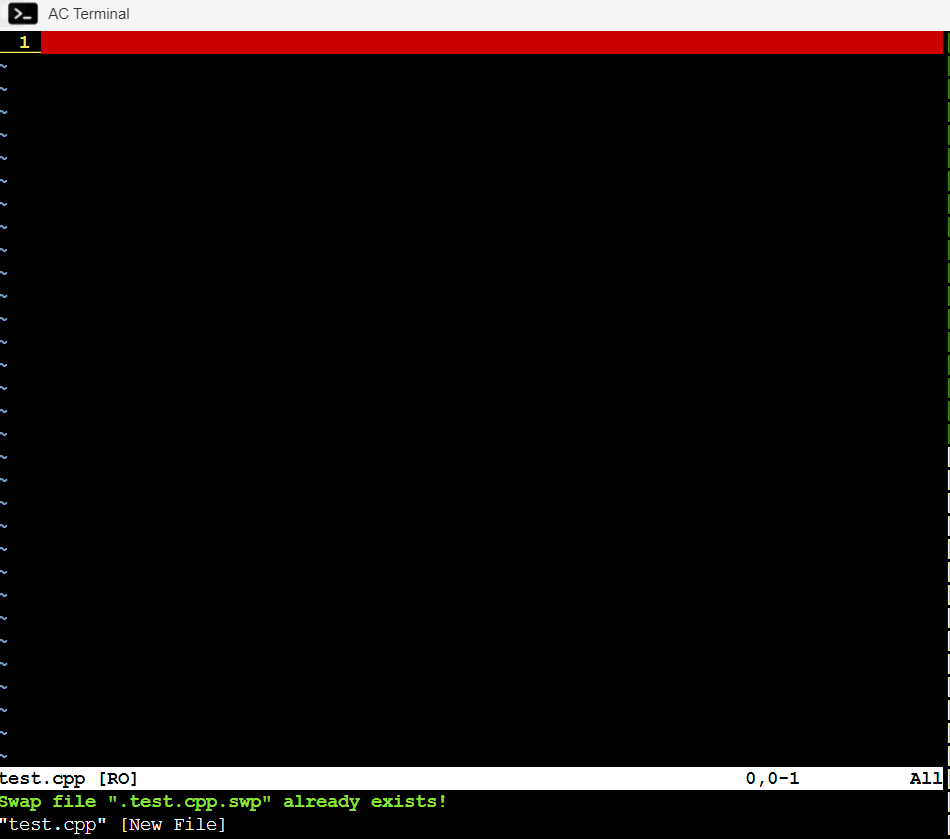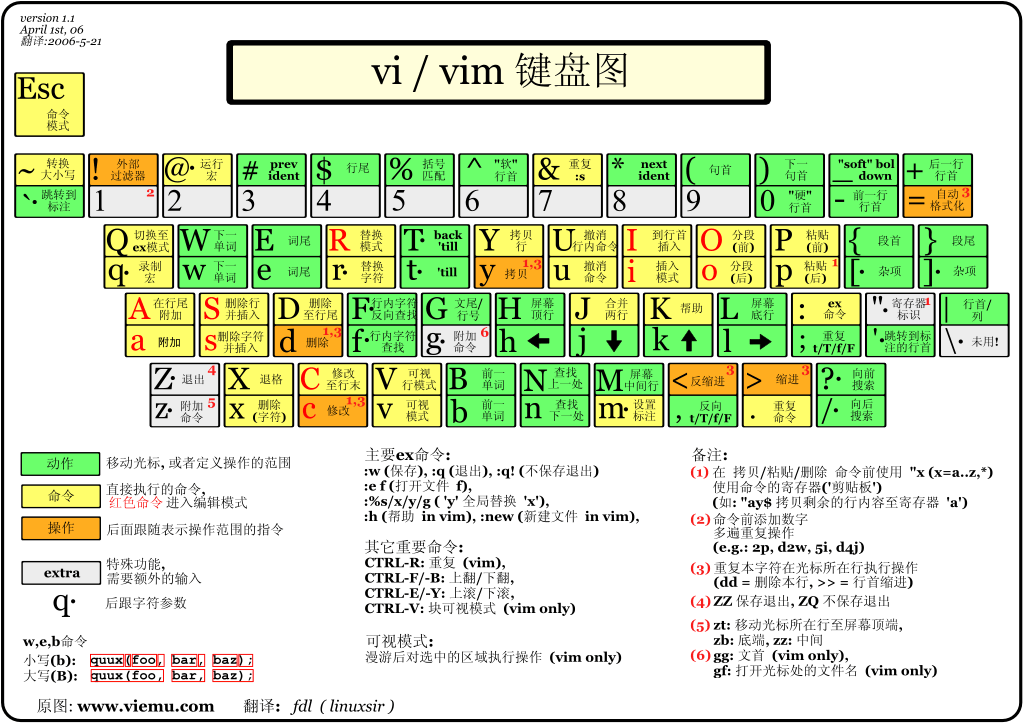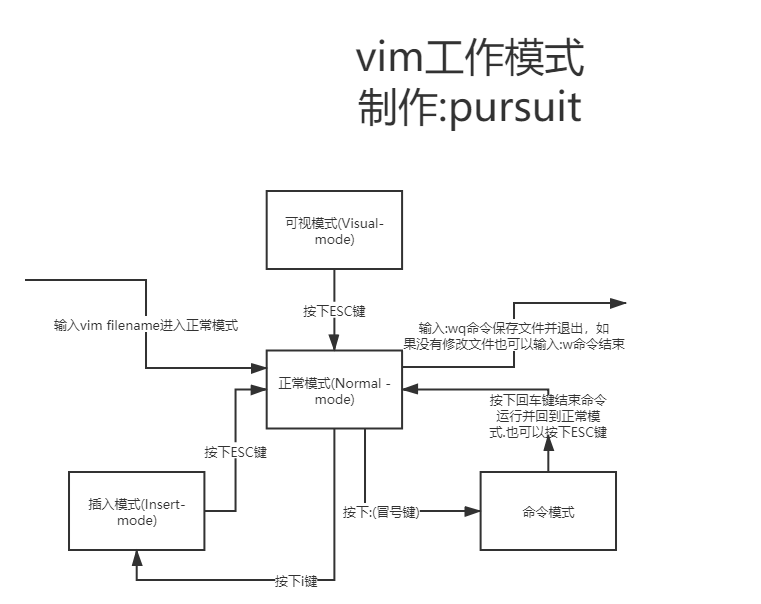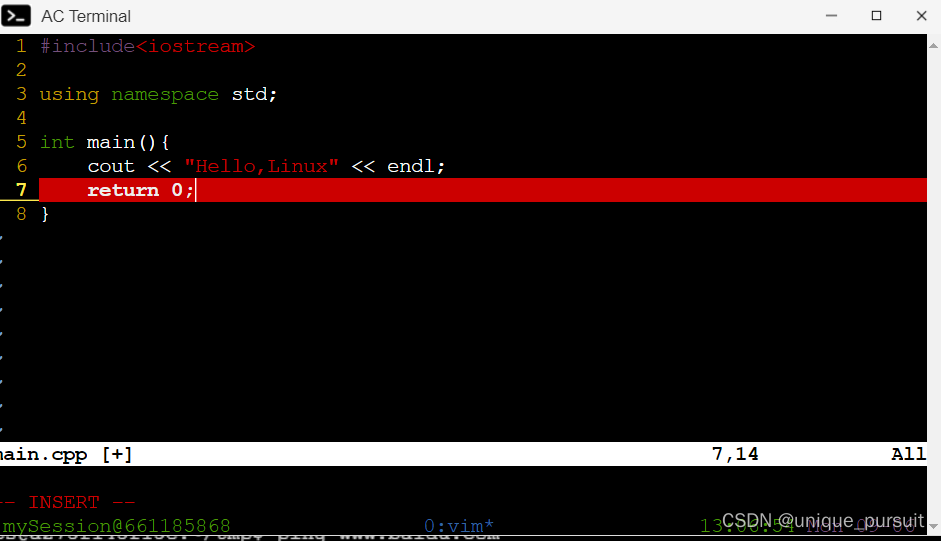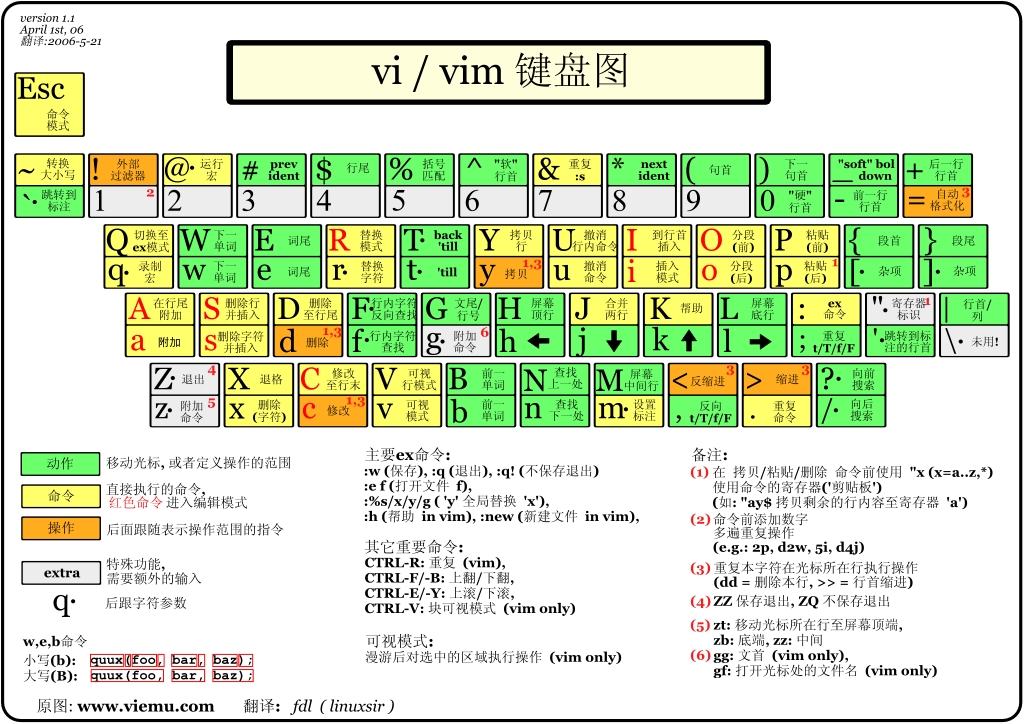Vim教程
##. Vim
0.1 Vim简介
vim就是linux系统上的一款文本编辑器,具有语法高亮,代码补全,代码缩进,根据扩展名识别编程语言以及编译等方便编程的功能。是程序开发者一款非常好用的工具,这也是我们为什么要学习vim。
需要注意的是,作为程序员一般认为vim是一个程序开发工具而不是文字处理软件。如果学会了vim,对编程效率有极大的提高。
如果没有安装vim,可以通过:sudo apt-get install vim来安装。
这个就是vim的界面,界面介绍在之后会介绍,同时vim对应的键盘功能图如下:
图源:https://www.runoob.com/linux/linux-vim.html
这个键盘图特别重要,也是vim的核心。
0.2 Vim模式
在使用vim之间,我们有必要了解它的模式,也可以认为是状态,一共有四种模式:
- 正常模式(Normal-mode);
- 插入模式(Insert-mode);
- 命令模式(Command -mode);
- 可视模式(Visual-mode)。
有的时候通常也认为是三个模式,即没有可视模式(可能是因为这个模式存在感低),我们可以参考下图理解模式之间的转换:
接下来我们分别介绍这几个模式。
0.2.1 正常模式(Normal-mode)
此模式一般用于浏览文件,包括一些复制,粘贴,删除等操作。我们从任何模式返回到正常模式,只需要按下ESC键。
当我们通过vim 文件名.后缀启动vim时,就进入到了正常模式,如果已有文件,则打开它,否则就打开一个新的文件,并命名为文件名。
此时我们是无法向文件写内容的,此状态下敲击键盘会被vim识别为命令,而不是输入字符。
当我们输入i,I, a,A 时会进入插入模式。
当我们输入v时会进入可视模式。
当我们输入:时会进入命令模式,即在最底下一行输入命令。所以也叫底线命令模式。
要重点介绍的一个内容就是如何删除、复制,剪切以及粘贴了。vim对于复制,剪切,粘贴有它自己的一套术语。其中复制被叫做yank(y), 剪切被叫做delete(d),粘贴被叫做put(p)。
删除
c-向下删除一行。如果要删除多行,则输入nc,即可向下删除$n$行。x- 向后删除一个字符,相当于del按键。如果要连续删除多个字符,则输入nx,即可删除$n$个。X-向前删除一个字符, 相当于Backspace按键。同理nX。
复制(yank)
我们如果需要复制文本,那么需要将光标放到你想要复制的地方,然后根据需求按下相应命令即可。
y-复制选中的文本(选中文本在视图模式中会讲到)。yy-复制当前行,包括换行符。<number>yy-复制从光标所在的当前行开始的number行文本。例如
3yy即可复制从当前行开始的$3$行文本。y$-复制从光标位置到行尾的文本。y^-复制从光标位置到行首的文本。yw-复制到下一个词的开头。yiw- 复制当前词。y%-复制匹配符号范围的内容。默认支持的符号对为(),{},[]。这个在复制括号内容时,非常有用。yG-复制游标所在行到最后一行的行的所有数据。ynG-n为数组,复制游标所在行到第$n$行的所有数据。
剪切(delete)
这个命令正常来说也可以作删除用。剪切文本时将光标移动到想要的位置,根据需求按下相应命令即可。
d-剪切选中的文本。dd-剪切当前行,包括换行符等。<number>dd-剪切从光标位置所在的行开始的number行文本。d$- 剪切从光标位置到行尾的内容。…不难发现,这些命令和复制差不多,就是将
y换成d。这里就不再做阐述了。
粘贴(put)
先将光标移动到想要粘贴的位置,然后按
p键即可将剪贴板的内容复制到当前光标后面。当然,大写的
P则是复制到光标位置前面。其他常用操作
快捷键 功能 J | 将光标所在行与下一行的数据结合成同一行 | gg=G|将全文代码格式化 | u | 撤销。(常用) | Ctrl+r|取消撤销。(常用) | ��个 u与Ctrl+r是很常用的指令!一个是复原,另一个则是重做一次~ 利用这两个功能按键,你的编辑,嘿嘿!很快乐的啦! || .|��要怀疑!这就是小数点!意思是重复前一个动作的意思。 如果你想要重复删除、重复贴上等等动作,按下小数点『.』就好了! (常用) | n|重复前一个查找操作(常用) | N|反向重复前一个查找操作(常用) |
其他的不常用操作这里不作列举。
我们可以通过方向键操作光标位置,注意linux中的方向键可以通过hjkl分别代表左下上右。这里给出移动光标的方法表格:
| 快捷键 | 功能 |
|---|---|
| h 或 向左箭头键(←) | 光标向左移动一个字符 |
| j 或 向下箭头键(↓) | 光标向下移动一个字符 |
| k 或 向上箭头键(↑) | 光标向上移动一个字符 |
| l 或 向右箭头键(→) | 光标向右移动一个字符 |
| 如果你将右手放在键盘上的话,你会发现 hjkl 是排列在一起的,因此可以使用这四个按钮来移动光标。 如果想要进行多次移动的话,例如向下移动 30 行,可以使用 “30j” 或 “30↓” 的组合按键, 亦即加上想要进行的次数(数字)后,按下动作即可! | |
Ctrl] + f | 屏幕『向下』移动一页,相当于 [Page Down]按键 (常用) |
Ctrl + b | 屏幕『向上』移动一页,相当于 [Page Up] 按键 (常用) |
Ctrl + d | 屏幕『向下』移动半页 |
Ctrl] + u | 屏幕『向上』移动半页 |
+ | 光标移动到非空格符的下一行行首 |
- | 光标移动到非空格符的上一行行首 |
n<space> | 那个 n 表示『数字』,例如 20 。按下数字后再按空格键,光标会向右移动这一行的 n 个字符。例如 20 |
| 0 或功能键``Home` | 这是数字『 0 』:移动到这一行的最前面字符处 (常用) |
| $ 或功能键``End` | 移动到这一行的最后面字符处(常用) |
H | 光标移动到这个屏幕的最上方那一行的第一个字符 |
M | 光标移动到这个屏幕的中央那一行的第一个字符 |
L | 光标移动到这个屏幕的最下方那一行的第一个字符 |
G | 移动到这个档案的最后一行(常用) |
:n或nG | n 为数字。移动到这个档案的第 n 行。例如 20G 则会移动到这个档案的第 20 行(可配合 :set nu) |
gg | 移动到这个档案的第一行,相当于 1G 啊! (常用) |
n<Enter> | n 为数字。光标向下移动 n 行(常用) |
f{char} | 光标跳转到光标所在行从光标开始之后的char字符处。即从光标位置到该行尾检索char字符,光标位置前的不处理 |
F{char} | 光标跳转到光标所在行从光标开始之前的char字符处。即从行开头到光标处检索char字符,光标位置前的不处理 |
W或者w(大小写均可) | 跳转到下一个单词的开头。支持数字前缀 |
b或者B(大小写均可) | 跳转到上一个单词的开头。支持数字前缀。 |
{ | 光标跳转到段首 |
} | 光标跳转到段尾 |
^ | 光标跳转到软行首。即该行的最早非空格位置字符。 |
E或e(大小写均可) | 移动到词尾。 |
( | 句首 |
) | 下一句首 |
% | 括号匹配。 |
正常模式只有一些基本的命令,因此我们需要靠命令模式来输入更多的命令。
0.2.2 插入模式(Insert-mode)
由上相信大家应该知道怎么由正常模式进入输入模式,即按下i(insert)即可进入插入模式。
在插入模式中,操作和正常的文本编辑器差不多,这里不作叙述。给出对应的快捷键操作表。
| 快捷键 | 功能 |
|---|---|
Ctrl + m或者Ctrl + j | 开启新行 |
Ctrl + e | 插入光标下的字符 |
Ctrl + y | 插入光标上的字符 |
Ctrl + a | 插入上次插入的文本 |
Ctrl + @ | 插入上次插入的文本并结束插入模式 |
Ctrl + w | 删除光标前的一个单词 |
Ctrl + u | 删除当前行的所有字符 |
Ctrl + T | 在当前行首插入一个移位宽度的缩进 |
Ctrl + D | 从当前行首删除一个位移宽度的缩进 |
0.2.3 命令模式(Command -mode)
我们在一般命令模式下按下:/?这三个字母中的任意一个就可以进入命令行模式了,命令行在最下面,可以进行查找、替换、保存、退出、配置编译器等操作。需要注意的就是我们每执行完一个命令之后就会回到正常模式,所以在需要操作的时候一定要输入:/?这三个字母中的其中一个。
当然输入三个字母进入实现的命令是不一样的,这里给出具体操作。
/word-向光标之下(向后搜索)寻找第一个值为word的字符串。?word-向光标之上(向前搜索)寻找第一个值为word的字符串。:n1,n2s/word1/word2/g-n1与n2为数字,在第n1行与n2行之间寻找word1这个字符串,并将字符串替换为word2。如果在g后面加上
c命令,即:n1,n2s/word1/word2/gc那么会在替换前要求用户确认。:1,$s/word1/word2/g-将全文的word1替换成word2。同理,如果在g后面加上c命令,也会要求确认。
:w-保存。:w!-强制保存,当文件属性为只读时强制写入。不过这还是跟你对该文档的权限有关。:q-退出vim。:q!-强制退出vim。:wq-保存并退出。:set paste-设置成粘贴模式,取消代码自动缩进。:set nopaste-取消粘贴模式,开启代码自动缩进。:set nu-显示行号。set nonu-隐藏行号。:noh-关闭查找关键词高亮。
0.2.4 可视模式(Visual-mode)
这个模式存在感很低,有的甚至将它归结为正常模式。因为进入可视模式最直接的一个目的就是选中区域,然后再这个区域上进行操作,例如删除,替换等。不过,我认为这个模式异常重要,因为技巧性特别多。用好了这个模式,效率能大大的提高。
如何选中一块区域?
在vim中有三种激活可视模式并选择一块区域的方法:
模式类型 激活方式 选择效果 左下角提示(即提示你当前处于何种模式) ��符文本 | v`(小写) | 逐个字符选择文本 | VISUAL|行文本 | V`(大写) | 逐行选择文本 | VISUAL LINE|块文本 | Ctrl + v` | ��照块的方式选择文本 | VISUAL BLOCK|可能看着有点懵。我们来解释一下,
- 对于字符文本选择,实际上就是从当前光标位置开始,通过方向键去逐个字符连续选取文本,和我们在平常的文本编辑器中按住
shift键移动方向键选取功能相同; - 对于行文本选择,那么也是从当前光标位置开始选择,通过方向键去逐行连续选取文本,和上一个区别在于粒度不一样,这个方式选择的最小单位是行;
- 而对于块文本选择为最强大的选择模式,因为前面两种选择具有局限性,这个模式它可以完全无视行的存在,可以在文本中按照需要的区域自由u许纳泽。
我们来看一个例子:
假设我们要选择
Hello,Linux,那么使用字符文本选择我们只需要将光标移动到H处,然后进入字符文本选择模式,再通过方向键选中即可。块文本选择同理操作即可。- 对于字符文本选择,实际上就是从当前光标位置开始,通过方向键去逐个字符连续选取文本,和我们在平常的文本编辑器中按住
如何快速选择目标区域?
如果通过以上模式而不使用快捷键选取,那么效率很低。而在正常模式中,我们已经介绍了很多快速移动光标的命令,而在可视模式下,这些快速移动光标的命令也是可以使用的。
如何重复选择目标区域?
可以使用
gv命令来重新选中之前选中的目标区域。对选中的区域进行操作
命令 命令效果 d` | 删除选中文本 | c` | 修改选中文本 | r` | 替换选中文本 | I` | ��选中文本前插入 | A` | ��选中文本后插入 | gu` | ��中区域转为小写 | gU` | ��中区域转为大写 | g~` | 大小写互调 | >` | ��右缩进一个单位 | <` | ��左缩进一个单位 |
0.3 快捷键速览图
1 参考文献
相关内容
 支付宝
支付宝 微信
微信